How To Create A New Signature In Outlook 2013

Using a signature in Outlook 2013 makes your emails more personal and provides your contact info to people. Creating one and then getting Outlook 2013 to put it in your emails automatically is easy.
Using a signature in Outlook 2013 makes your emails more personal and provides your contact info to people. Creating one and then getting Outlook 2013 to put it in your emails automatically is easy. Here's how to do it.
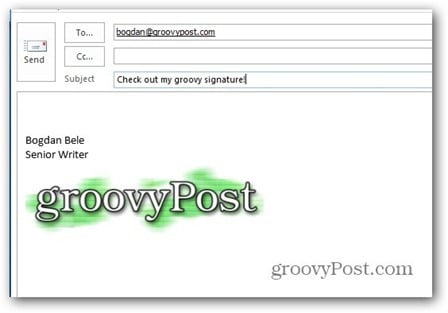
First, click the File tab in the Outlook 2013 menu, then select Options.
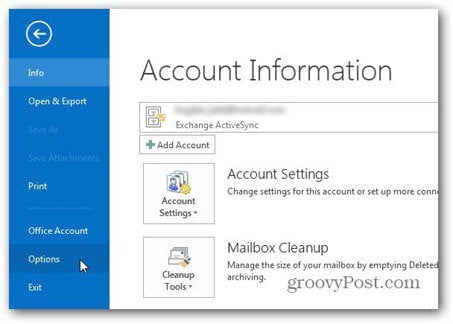
When the Outlook Options screen comes up, click the Signatures button.

Click New and give your signature a name. This lets you distinguish it from other signatures you may be using.
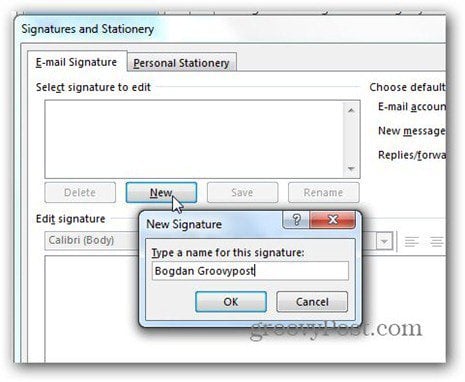
Now that it has a name, type everything you want your new signature to contain in the box below Edit signature. You can use whatever font you like, in any size. Here I'm using the Verdana font.

Clicking Business Card on the top right side of the editing box lets you use a business card you have saved in your signature.
You may wonder what the two buttons next to the business card one are doing. The first one lets you insert a picture from your hard drive into your signature. Here I'm using our groovy logo.
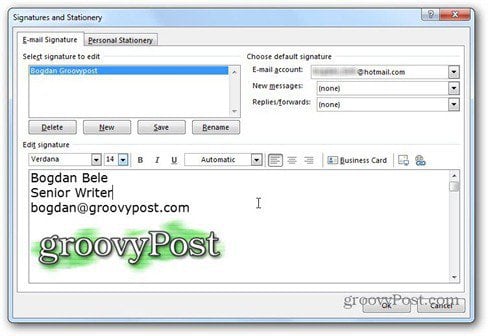
The second button lets you create a link to an email or web address, as well as a file on the computer or a link in the document. I've decided to go with a link to our website.
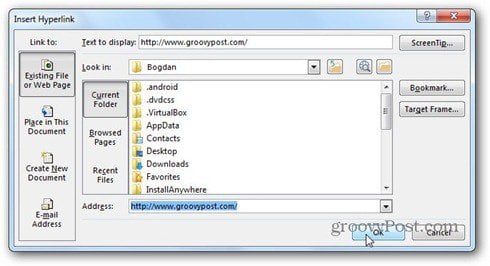
There's also a little trick here. If you've inserted an image in the signature and you click it before clicking the link button, the image will be linked. So, people clicking the logo will get to groovyPost, in my case.
Now you've created your signature, all you have to do is click Save and then decide when it should be used automatically. You select that below Choose default signature. You can choose which email account, as well automatically use it – for new messages, replies and forwards. Selecting different signatures for each one of these actions is possible.
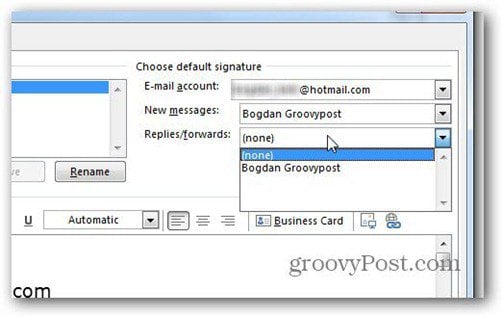
It's that simple. Click OK to get back to the main window and now your new signature will appear on emails.
If you decided not to use it automatically, you can always insert it into new emails from the Signature button on the ribbon.
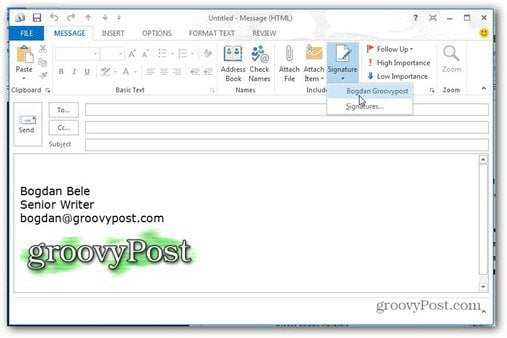
And now that you know how to use a signature in Outlook 2013, how about learning how to add Gmail to Outlook 2013 via POP?

How To Create A New Signature In Outlook 2013
Source: https://www.groovypost.com/howto/outlook-2013-create-use-email-signature/
Posted by: buchananlatepred.blogspot.com

0 Response to "How To Create A New Signature In Outlook 2013"
Post a Comment